Τα Windows 7 και 8 διαθέτουν ενσωματωμένα εργαλεία καλιμπραρίσματος, τα οποία μπορούν να κάνουν τη διαφορά στον τρόπο με τον οποίο η οθόνη σας εμφανίζει τα χρώματα και τις εικόνες. Η διαδικασία καλιμπραρίσματος είναι κοινή στα Windows 8 και 7.
Για να πραγματοποιήσετε το καλιμπράρισμα, αντί για χρωματόμετρο, θα χρησιμοποιήσετε διάφορα δοκιμαστικά πρότυπα, δοκίμια ή τυπωμένα φυλλάδια σε συνδυασμό με την μέχρι τώρα εμπειρία σας. Τα αποτελέσματα δεν θα είναι επαγγελματικού επιπέδου, ωστόσο θα διαπιστώσετε μια σημαντική βελτίωση στην ποιότητα του χρώματος, στη λεπτομέρεια της σκιάς, στα σκοτεινά σημεία και την έντονη λεπτομέρεια, στα φωτεινά σημεία.
Πριν ξεκινήσετε, πρέπει να βεβαιωθείτε ότι το monitor σας διαθέτει τις απαραίτητες ρυθμίσεις όπως:
- Να προσαρμόσετε την φωτεινότητα και την αντίθεση.
- Να ορίστε τη θερμοκρασία χρώματος στο 6500k ή επιλέξτε μια θερμότερη ρύθμιση αν δεν προσδιορίζεται η τιμή.
- Να ρυθμίστε το στο standard ή user, αν είναι διαθέσιμο, αν το monitor διαθέτει picture mode,
Βήμα 1. Που θα βρείτε το εργαλείο καλιμπραρίσματος
Ο πιο εύκολος τρόπος για να βρείτε στο εργαλείο καλιμπραρίσματος είναι να χρησιμοποιήσετε την επιλογή αναζήτησης Search από το Sidebar των Windows (Charms) και να πληκτρολογήσετε "calibrate" στο αντίστοιχο πεδίο. Εναλλακτικά από τα Settings επιλέξτε Calibrate display color (Μικρορρύθμιση χρωμάτων οθόνης).
Στα Windows 7 πληκτρολογήστε "calibrate" στην μπάρα αναζήτησης που εμφανίζετε στο menu “Start”.
Ακολουθήστε τις οδηγίες και μετακινήσετε το παράθυρο καλιμπραρίσματος στην οθόνη που πρόκειται να ρυθμίσετε, αν δουλεύετε με περισσότερα από ένα monitors και κάντε κλικ στο Next (Επόμενο). Το επόμενο παράθυρο θα σας καθοδηγήσει ώστε να επαναφέρετε την οθόνη σας στις εργοστασιακές ρυθμίσεις. Κάντε κλικ στο “Next” για να συνεχίσετε.
Βήμα 2. Οθόνη ρύθμισης συντελεστή Gamma
Οι επόμενες δύο οθόνες αφορούν στον συντελεστή Gamma. Πρόκειται για μια σημαντική ρύθμιση που επηρεάζει τα επίπεδα φωτεινότητας και τον τρόπο που αλληλοεπιδρούν το κόκκινο, το πράσινο και το μπλε. Η οθόνη αυτή παρουσιάζει τρία δείγματα που απεικονίζουν το πολύ χαμηλό, καλό και πολύ υψηλό επίπεδο του συντελεστή Gamma.
Στην οθόνη που ακολουθεί, χρησιμοποιήστε το slider ώστε να μην μπορείτε να εντοπίσετε ούτε κουκίδα μέσα στους κύκλους. Χρησιμοποιήστε το βέλος για να ταιριάξετε τον συντελεστή Gamma με το παράδειγμα καλού επιπέδου, και κάντε κλικ στο Next (Επόμενο) για να συνεχίσετε.
Βήμα 3. Πλήκτρα ελέγχου της φωτεινότητας και της αντίθεσης
Τα συγκεκριμένα πλήκτρα παίζουν σημαντικό ρόλο στον τρόπο με τον οποίο το monitor προβάλλει τη λεπτομέρεια στα φωτεινά ή πιο σκούρα σημεία της οθόνης. Η πρώτη οθόνη δείχνει πώς να προσαρμόσετε τη φωτεινότητα ώστε να επιτύχετε το βέλτιστο επίπεδο λεπτομέρειας στα πιο σκούρα σημεία της οθόνης. Και πάλι, υπάρχουν τρία παραδείγματα (μικρή φωτεινότητα, καλή φωτεινότητα, πολύ μεγάλη φωτεινότητα).
Στην επόμενη οθόνη, χρησιμοποιήστε το ρυθμιστικό για τη φωτεινότητα του monitor σας προκειμένου να ταιριάξει με το δείγμα καλής φωτεινότητας. Το Χ πρέπει μετά βίας να φαίνεται και θα έπρεπε να είστε σε θέση να διακρίνετε το σακάκι από το πουκάμισο του άνδρα.
Η αντίθεση βοηθά στην ανάδειξη της έντονης λεπτομέρειας. Οι τρεις εικόνες απεικονίζουν τη μικρή, καλή και μεγάλη αντίθεση. Στη σελίδα που ακολουθεί, υπάρχει μια μεγάλη εκδοχή της εικόνας. Χρησιμοποιήστε τον ρυθμιστή αντίθεσης του monitor ώστε να φέρετε το contrast σε τέτοια επίπεδα χωρίς να ξεθωριάσει η εικόνα. Θα πρέπει να βλέπετε τα κουμπιά στο πουκάμισο πεντακάθαρα.
Βήμα 4. Χρωματική ισορροπία
Η οθόνη για τη χρωματική ισορροπία αντιμετωπίζει το αποτέλεσμα υπέρ κορεσμένων κόκκινων, πράσινων και μπλε χρωμάτων σε μία παλέτα του γκρι. Σκοπός εδώ είναι να επιτύχετε ουδέτερα επίπεδα του γκρι στα πέντε δείγματα.
Μελετήστε τα παραδείγματα του αποτελέσματος του έντονου κόκκινου, μπλε και πράσινου (έξι συνολικά) και προχωρήστε στην επόμενη οθόνη όπου θα επιχειρήσετε να ταιριάξετε με το ουδέτερο παράδειγμα. Χρησιμοποιήστε το κόκκινο slider για να αφαιρέσετε κόκκινο χρώμα, το πράσινο slider για το πράσινο χρώμα και το μπλε αντίστοιχα.
Βήμα 5. Τελική οθόνη
Στην τελική οθόνη μπορείτε να συγκρίνετε την καλιμπραρισμένη, πλέον, εικόνα με την πρότερη κατάστασή της. Υπάρχει επίσης επιλογή να ενεργοποιήσετε το ClearType, το οποίο διευκολύνει την ανάγνωση κειμένου.
Αν σας ικανοποιούν τα αποτελέσματα, κάντε κλικ στο Finish.
Βήμα 6. Ρύθμιση κειμένου
Το ClearType Tuner θα βεβαιωθεί ότι το monitor είναι ρυθμισμένο στην εργοστασιακή ανάλυση και θα σας παρουσιάσει μια σειρά πέντε οθονών με δείγματα κειμένου..
Σε κάθε οθόνη, επιλέξτε το δείγμα που σας φαίνεται καλύτερο. Κάντε κλικ στο Finish μετά την πέμπτη οθόνη και αυτό ήταν! Μόλις ολοκληρώσατε το καλιμπράρισμα μέσω Windows.
Η παραπάνω διαδικασία είναι απολύτως βασική, μπορεί όμως να σας βοηθήσει ώστε να σιγουρευτείτε ότι το monitor σας δεν είναι υπερβολικά φωτεινό, ξεπλυμένο ή με υπέρ κορεσμένα χρώματα. Αν εξακολουθείτε να μην είστε ικανοποιημένοι με την απόδοση της οθόνης σας, ίσως είναι η ώρα να επενδύσετε σε μια λύση hardware ή να σκεφτείτε την αγορά καινούριου monitor.
Σχετικά άρθρα
Πηγές
- pcmag.com
- digitaltrends.com - how to calibrate your monitor
- digitaltrends.com - how to calibrate your monitor
- spyder.datacolor.com
- youtube.com
- macuser.gr - mac screen calibration
- eizo.gr - product coloredge-cg277-27




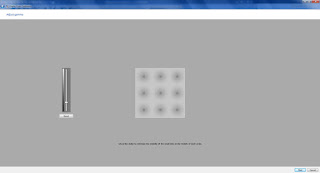








Σχόλια
Δημοσίευση σχολίου